Dashboard (Redux)
My Documents
We’ve already covered how to add a document here. Once a document has been created, it will appear in the dashboard on the ‘My Documents’ page:
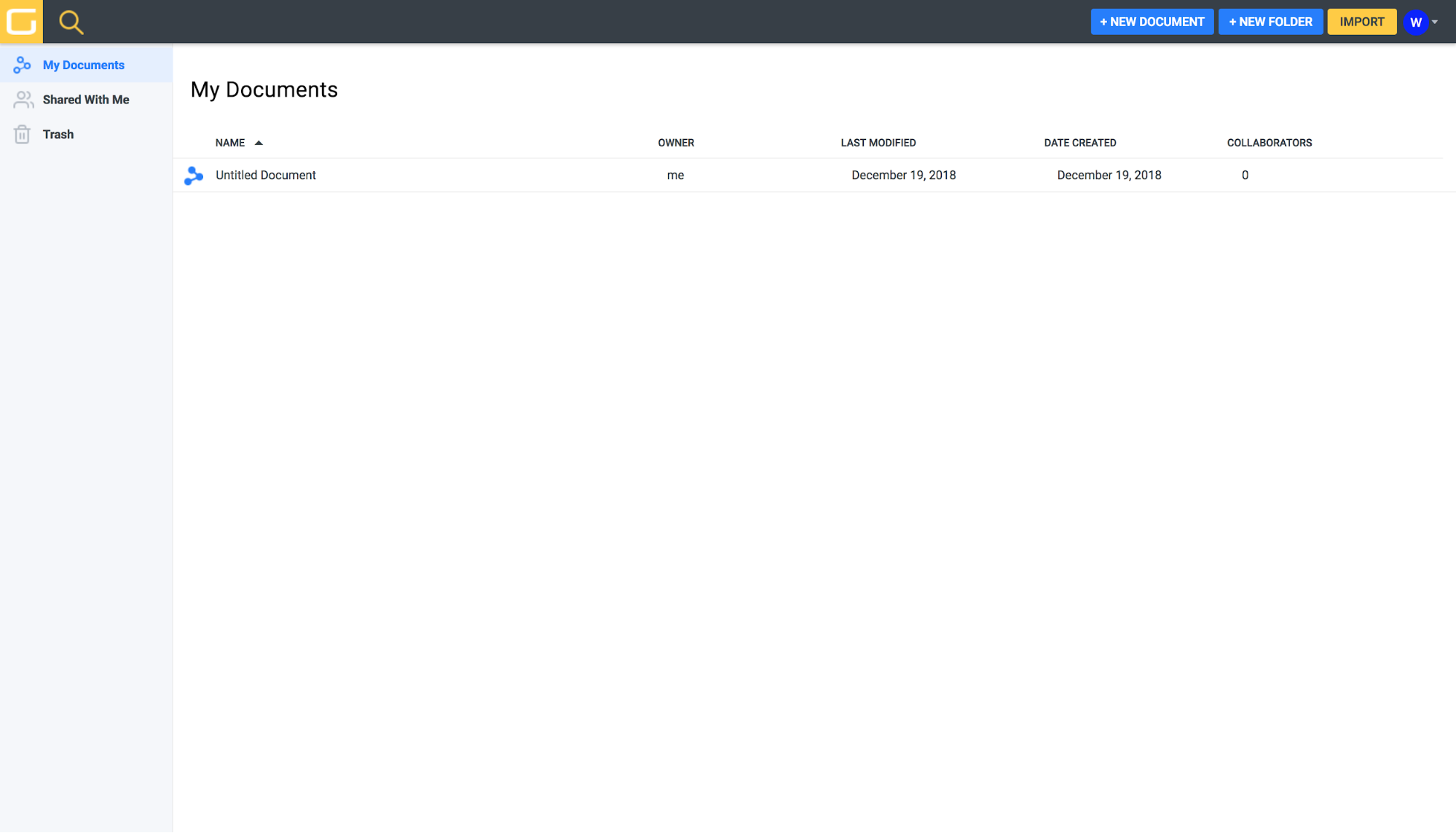
Document Operations
To view the available document operations, first select a document:

And the available document operations will appear in the right-hand corner:
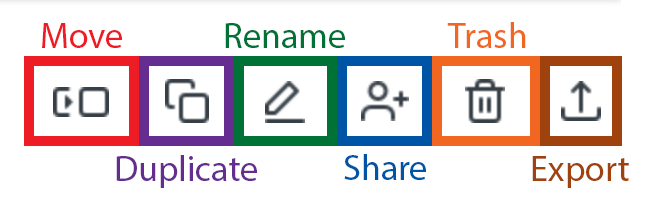
Move
‘Move’ is more interesting once you have added a folder. Clicking ‘Move’ will open up the move dialog box:
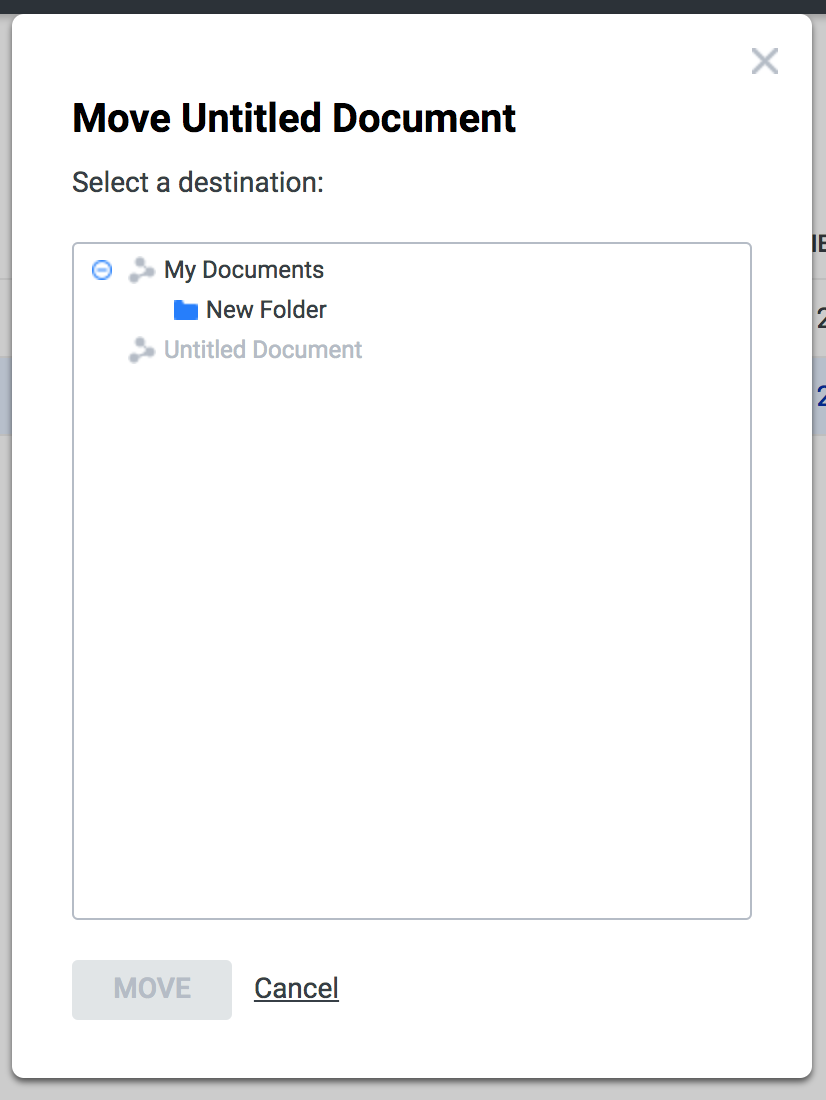
Select the destination and click ‘MOVE’ at the bottom to move the document.
It is also possible to drag-and-drop files into folders directly on the dashboard.
Duplicate
Selecting ‘Duplicate’ will create a copy of the document in the same folder.
Rename
Will open up the ‘Rename’ modal to allow you to rename the document.
Share
Opens up the ‘Share’ modal that is explained here.
Delete
Moves a document to the Trash.
Export
Export allows you to export a document directly from the dashboard. Supported file types are listed here.
Comment Notifications
If you have shared a document with another user and they comment on your document, a notification will appear next to the title of the document to let you know that there is an unread comment:
![]()
Adding a Folder
Add a folder by clicking the bright blue +NEW FOLDER button in the top right-hand corner:

You will be prompted to give it a name. Enter a name, or click ‘OK’ to use the default name of ‘My Folder’. This new folder and all subsequent new folders will appear above the documents in alphabetical order:

Folder Operations
Once a folder has been selected:

The folder operations will appear in the right-hand corner:
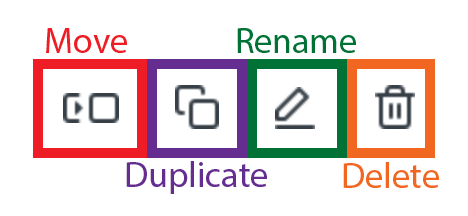
Move
Clicking this will open up the move folder dialog box:
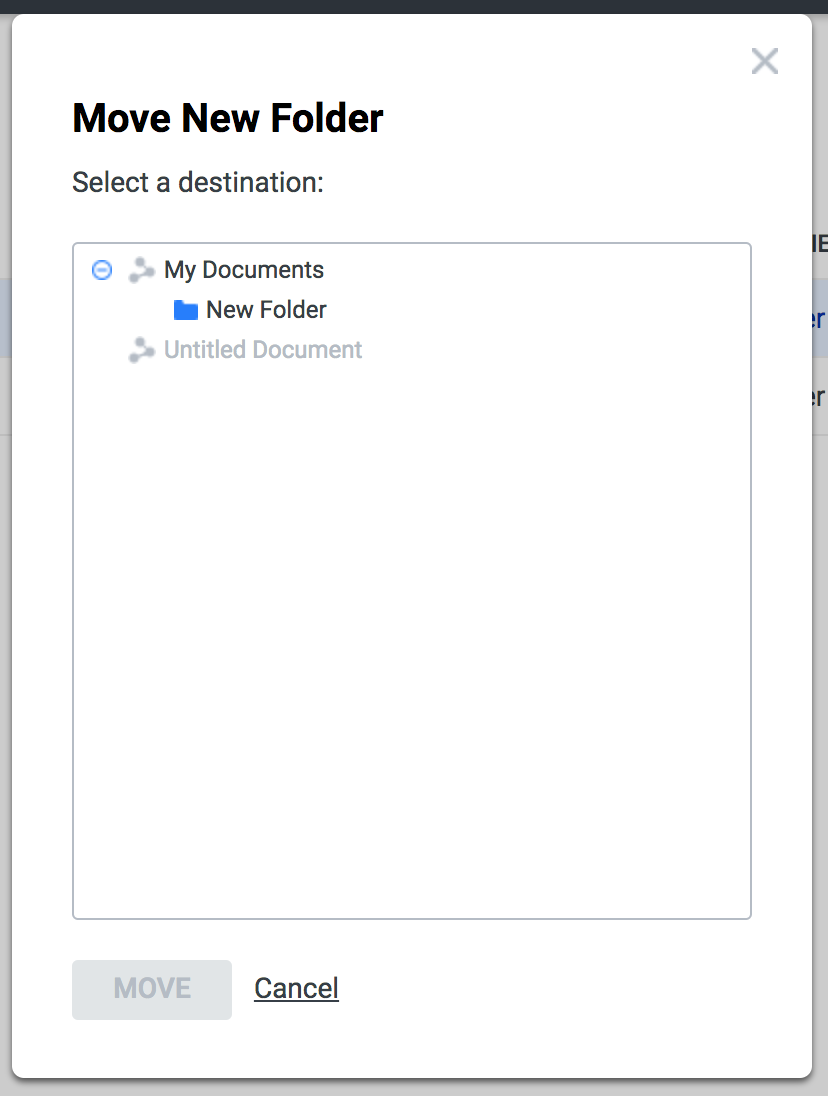
Select the destination and click ‘MOVE’ at the bottom to move the folder.
It is also possible to drag-and-drop folders into other folders directly on the dashboard.
Duplicate
Creates a duplicate of the folder.
Rename
Opens the ‘Rename’ modal which allows you to rename the folder.
Delete
Moves a folder, and all of its contents, to the Trash.
Shared With Me
Any documents that have been shared with you will appear on the ‘Shared With Me’ section of the dashboard.
To see these documents, click the ‘Shared With Me’ link in the left panel:
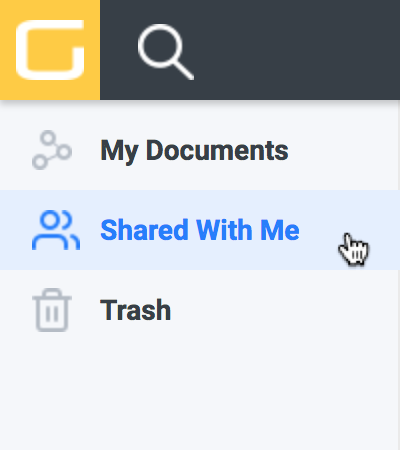
->

Document Operations
Documents in ‘Shared With Me’ have the same operations available as those in ‘My Documents’ with the exception of one: a document cannot be deleted from ‘Shared With Me.’
Folder Operations
Folders in ‘Shared With Me’ have the same operations available as those in ‘My Documents’ with the exception of one: a folder cannot be deleted from ‘Shared With Me.’
Trash
Any documents you have deleted are stored in the trash for one month before they are automatically purged. To empty the trash manually, click EMPTY TRASH in the top right-hand corner:
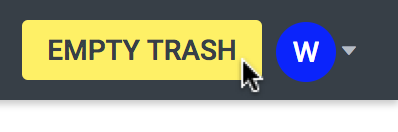
Search
To search for a file or folder, click on the search button in the top left-hand corner:
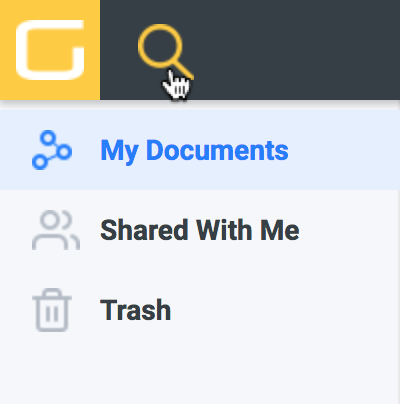
Enter your search terms into the input field. Once the file or folder you are searching for appears in the dropdown, click on it and you will be taken to that item in the dashboard.