Commenting
Comment threads can be added to any element in the diagram. To open the comment sidebar, click the ‘comment’ icon in the title bar:
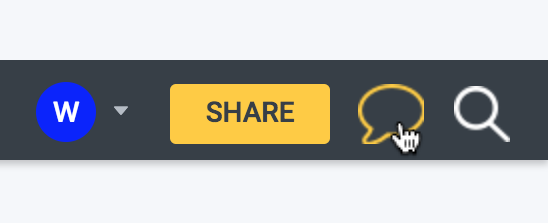
Commenting on a Concept, Relationship, or Specialization:
To comment on a concept, relationship, or specialization, select the element you wish to comment on. A ‘New Comment’ field will appear at the bottom of the comment sidebar:
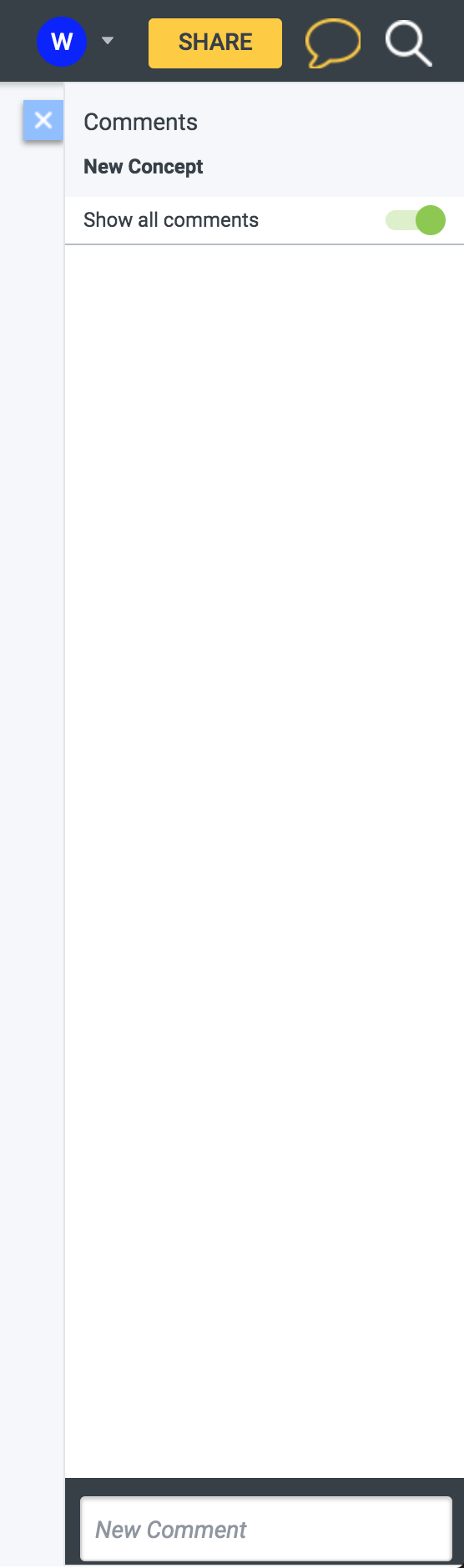
Simply type your comment and hit enter. The comment will be registered in the sidebar:
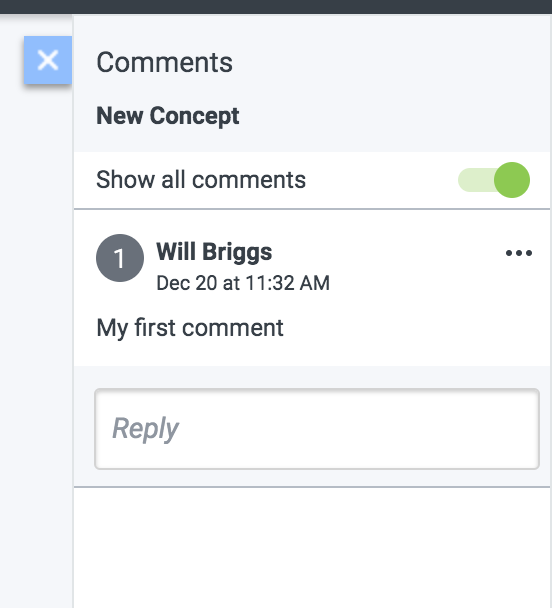
And a comment bubble will appear on the element in the diagram to indicate that it now has a comment attached:
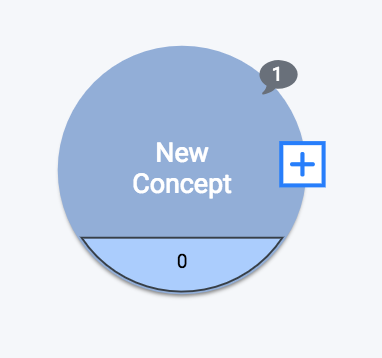
These comment bubbles are only visible when the comment sidebar is open.
Replying
To reply to a comment, simply type your reply in the ‘Reply’ field and hit enter. It will appear under the comment:
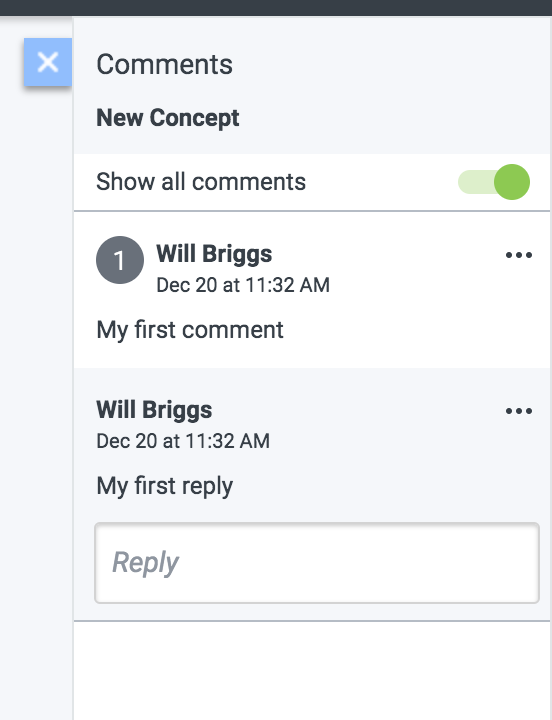
Resolving
To resolve a comment, click on the three dots to the right of the comment, and select ‘Resolve’:
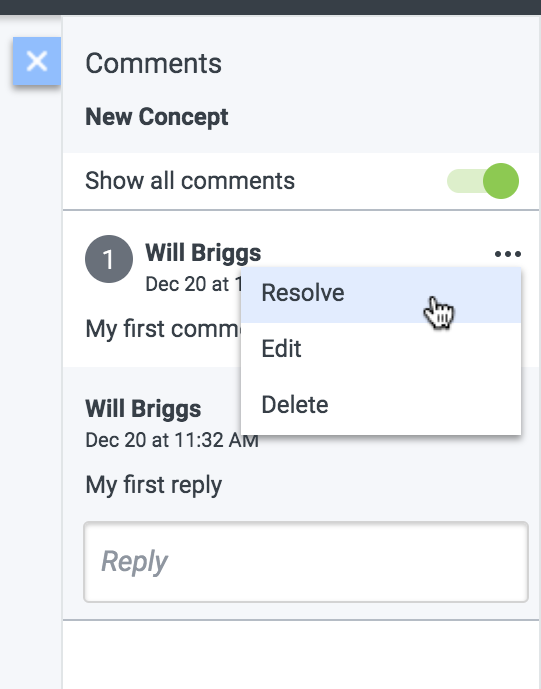
Editing
To edit a comment or reply, click on the three dots to the right of the comment or reply you wish to edit, and select ‘Edit’:
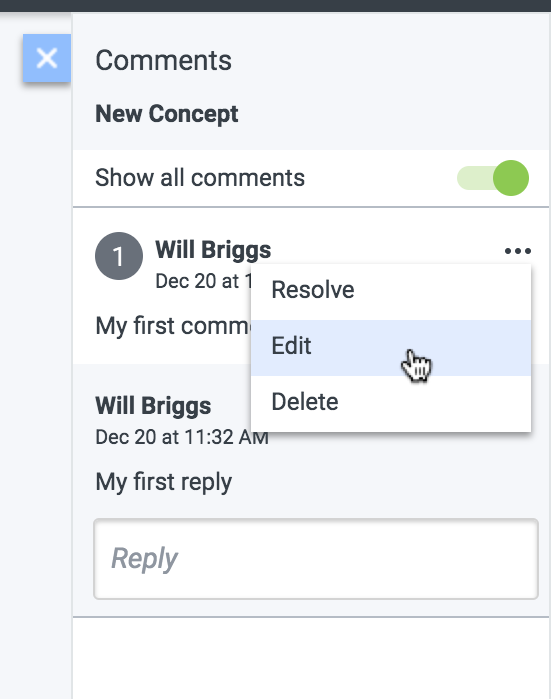
Deleting
To delete a comment or reply, click on the three dots to the right of the comment or reply you wish to delete, and select ‘Delete’:

Commenting on an Attribute
To comment on an attribute, whether it is attached to a concept or a relationship, you must click on the attribute section of the element. A dropdown will appear in the comment sidebar and allow you to choose which attribute you would like to comment on:
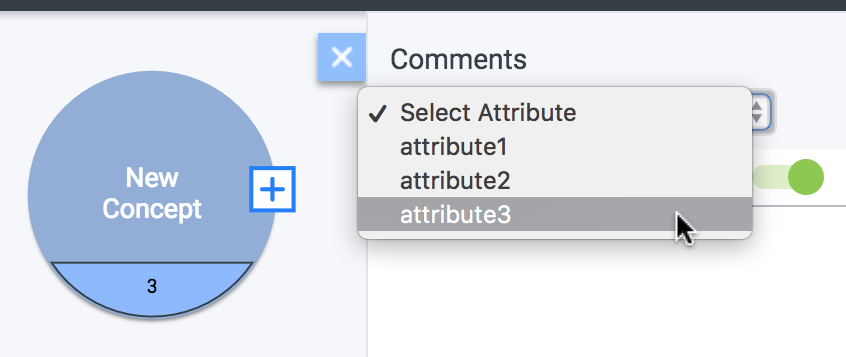
Comment Indicators
As shown above, comment indicators appear in the diagram whenever a comment has been added to an element. In addition, if you have shared the document with another user and they comment on an element, the comment indicator will glow red to indicate that there are unread comments:
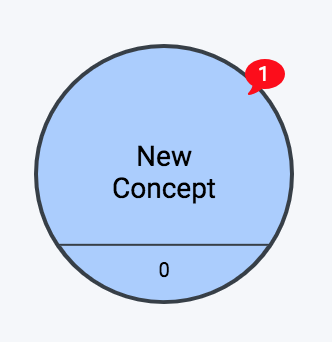
Comment Notifications
You may elect to receive notifications whenever an element is commented on.
From the file menu, select ‘Notification Settings’:
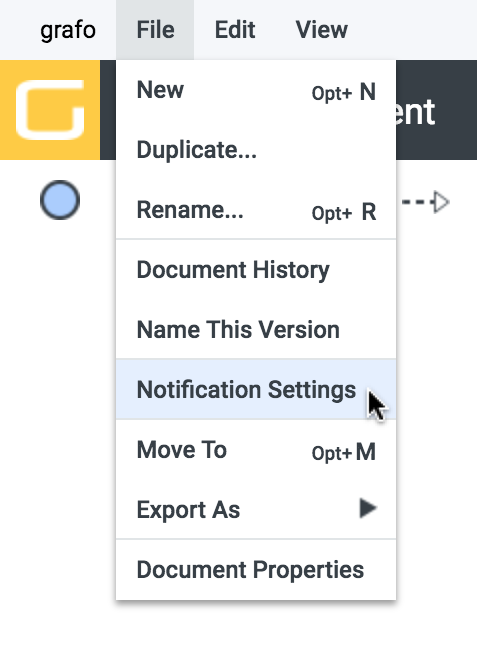
This will open up the Notification Settings modal:
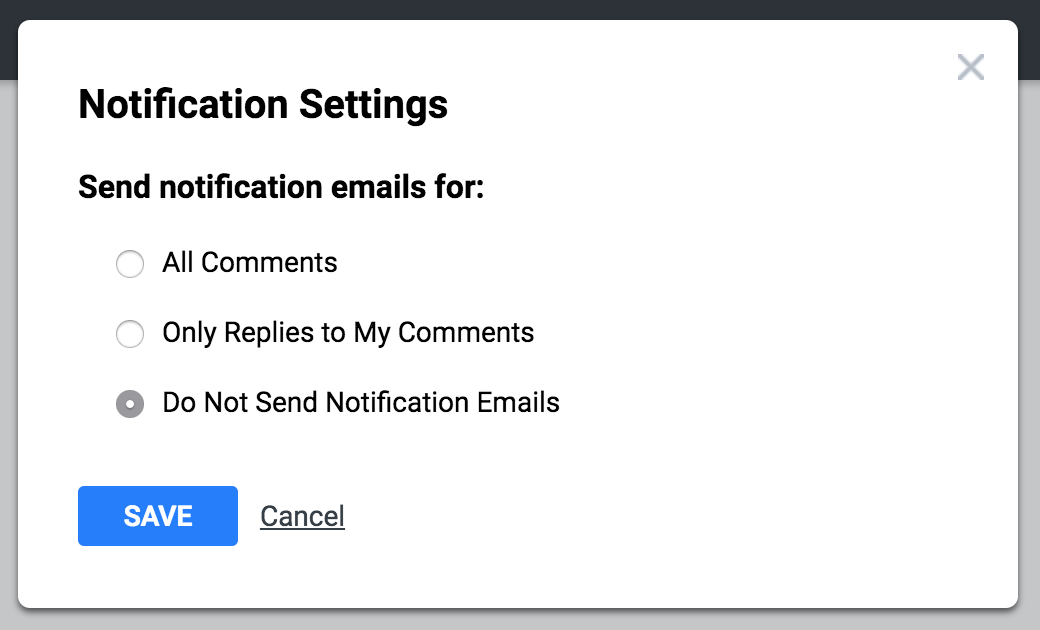
The default is to not send notification emails. To receive notification emails for all comments, select ‘All Comments.’ To receive notification emails only for replies to your comments, select ‘Only Replies to My Comments.’