Adding a Concept Attribute
Adding an attribute to a concept can be accomplished in a couple of different ways. The first method is to click on the Attribute tool in the toolbox:
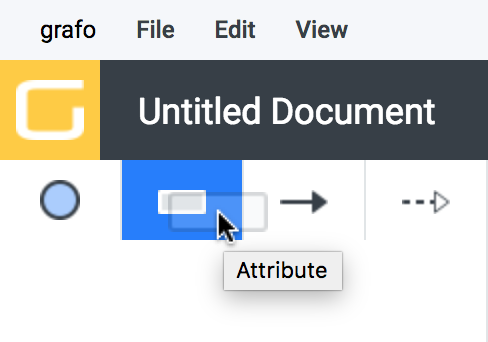
Then mouse over an existing concept in the diagram (no need to drag the attribute):
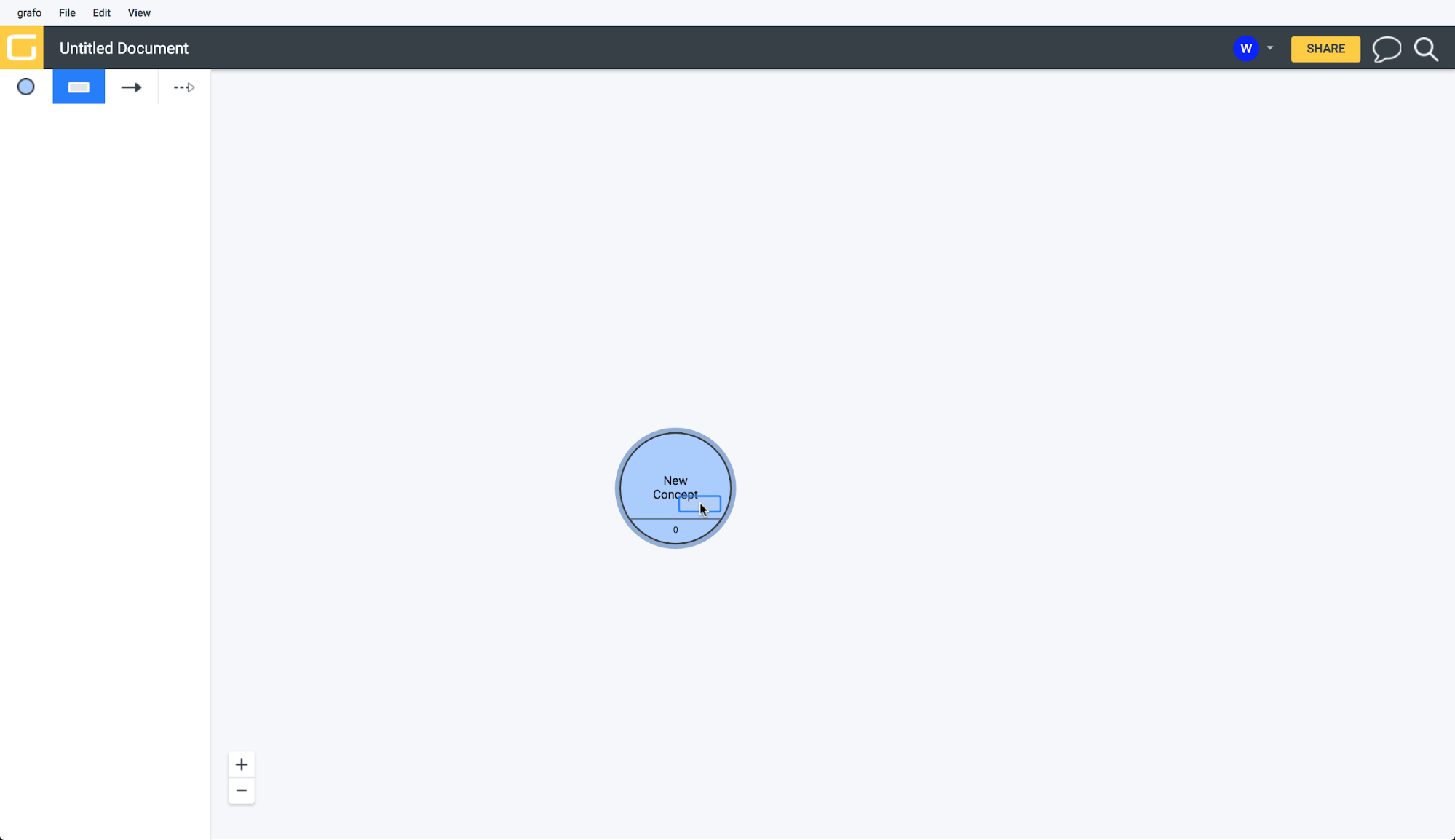
Then click again to release:
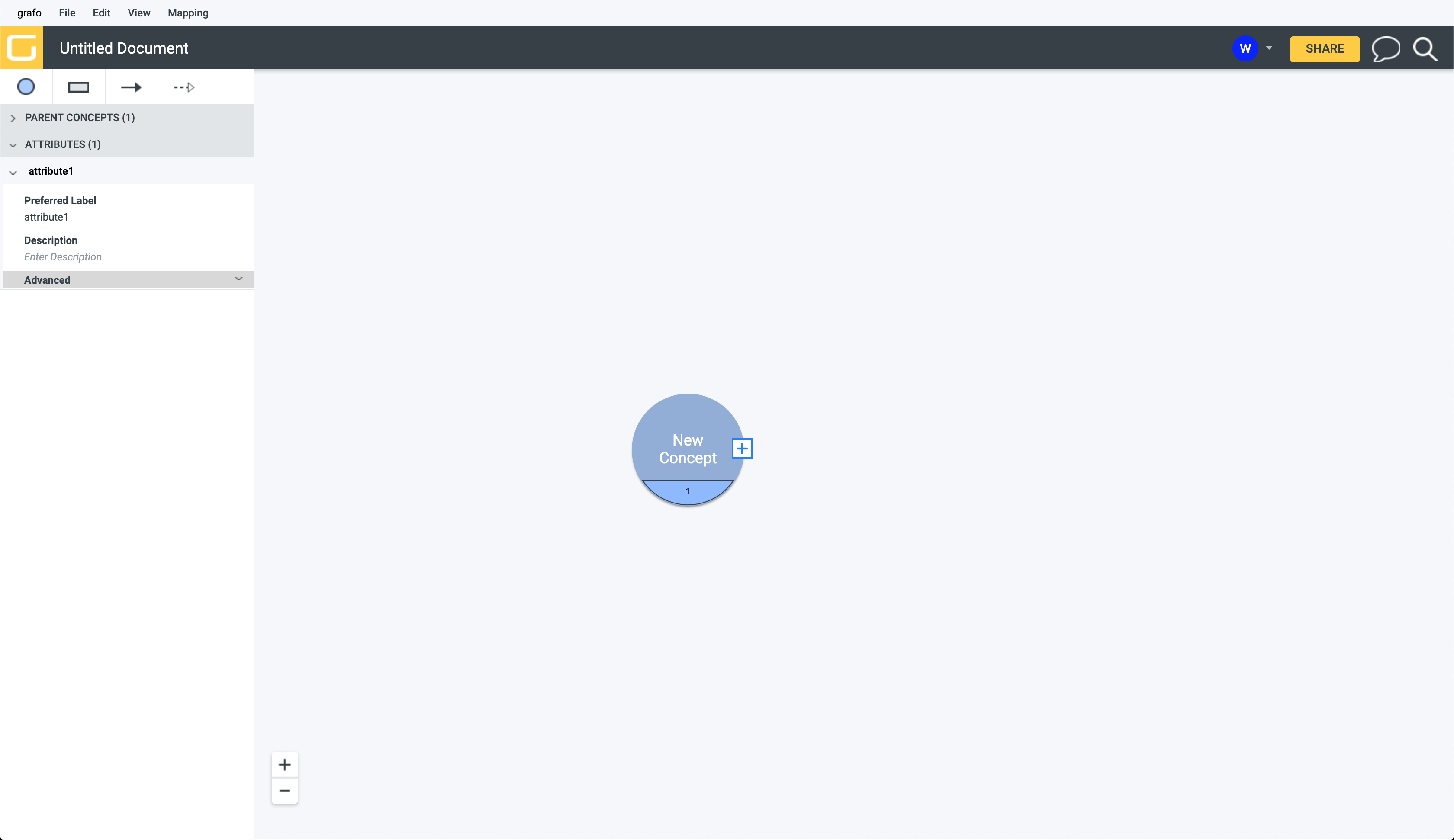
The second method is to choose ‘Add Attribute’ from the context menu of the concept:
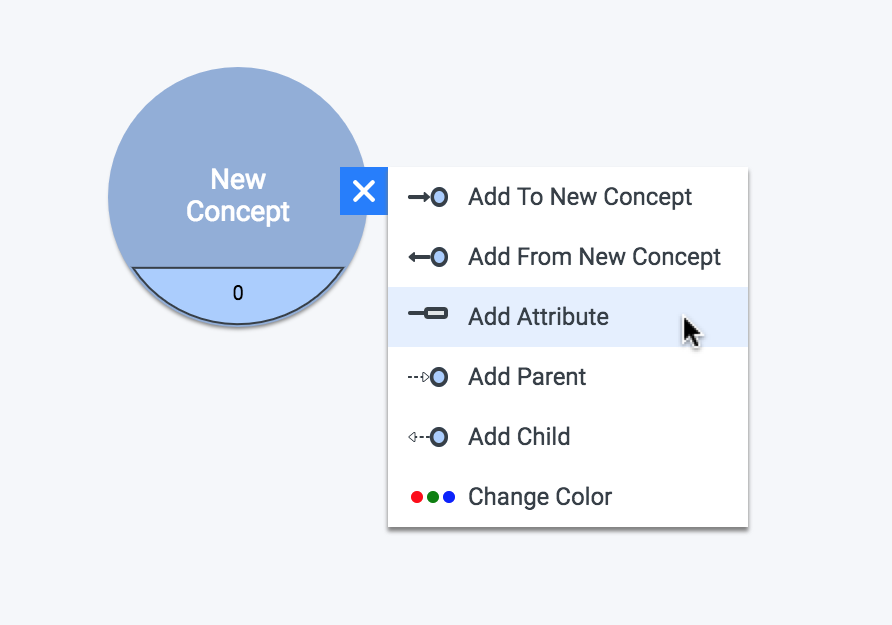
You’ll notice that both methods add an attribute to the concept (increasing the concept’s attribute count by 1), and they also open up the detailed information pane about the attribute. The attribute itself is not shown in the diagram. Rather, it is solely indicated by the number ‘1’ in the bottom section of the concept. The attribute can only be edited from the left panel.
Detailed Attribute Information
Much like for a concept, the detailed information panel gives more info about this attribute:
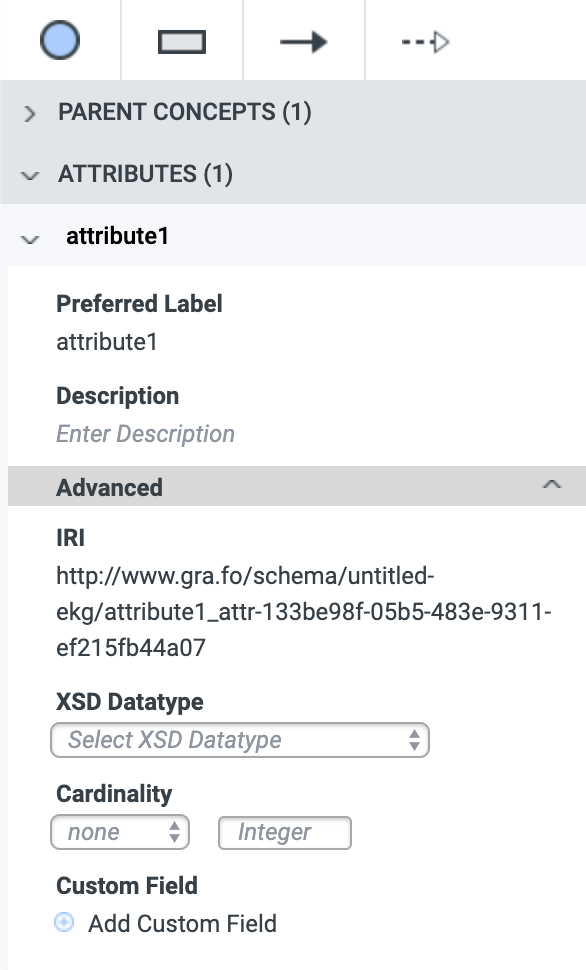
The detailed information panel for an attribute contain the same fields as for a concept, with the addition of two extra: Cardinality and XSD Datatype.These are explained below. The remainder of the fields behave exactly the same as for a concept, with the exception of one: IRI. New attributes that are given the same label as an existing attribute will re-use the same IRI, rather than have a random string appended to differentiate the IRI, as is the case with concepts.
Also note that the left-hand panel shows the detailed information for an added or selected element as well as detailed info for any elements directly connected to it. In this case, we’ve added an attribute to a concept, so the attribute panel is auto-expanded. We could, however, look at (and edit) information about the attached concept by expanding the > PARENT CONCEPTS dropdown.
Cardinality
Cardinality defines the number of values that an attribute should have. For example, suppose you have a Person concept with attributes for ‘Given Name’, ‘Surname’, and ‘Nickname’. Let’s say a Person should have at least one Given Name, only one Surname, and any number of Nicknames (including zero). In this scenario, for ‘Given Name’ you would select ‘min 1’:
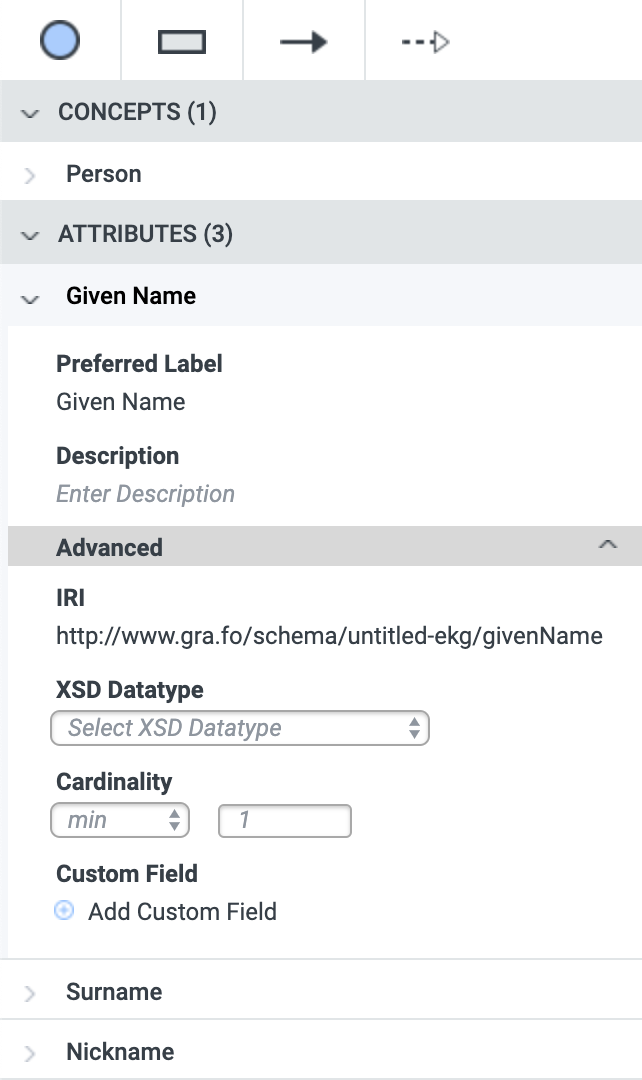
Surname would be ‘exact 1’:
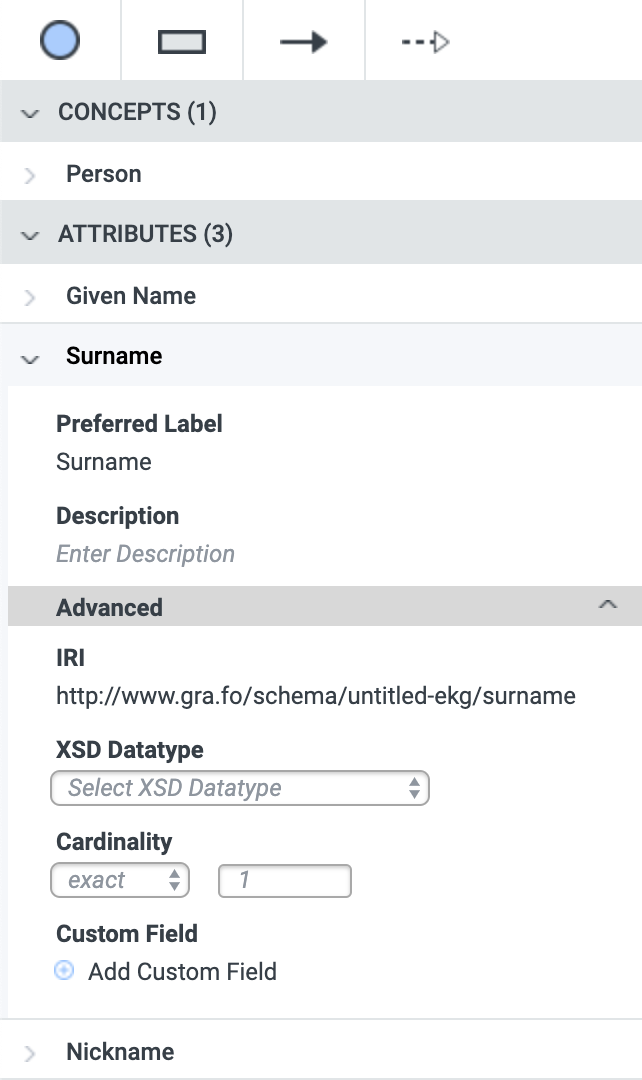
And Nickname would be ‘min 0’:
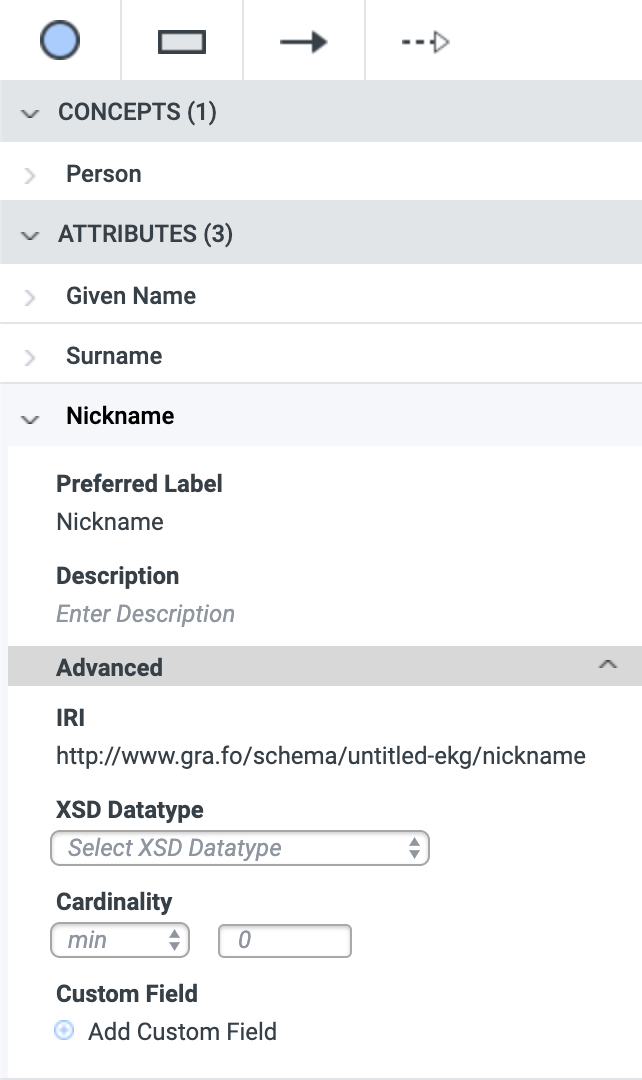
Cardinality Export
Cardinality is exported as the appropriate owl:Restrictionon the Class:
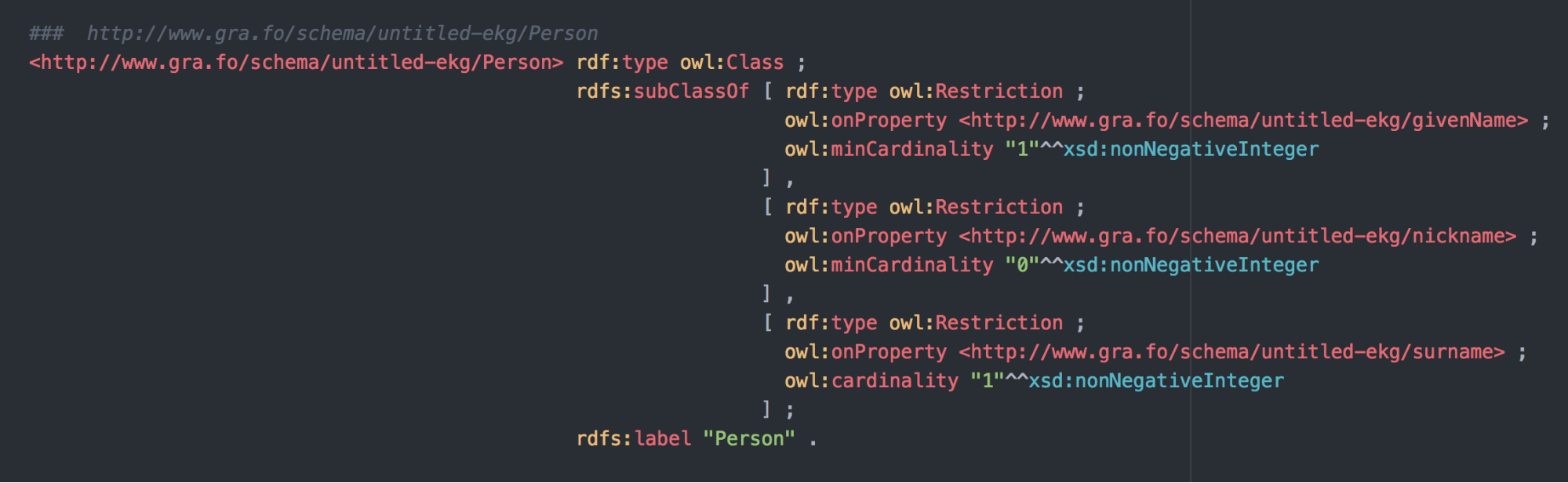
XSD Datatype
The XSD Datatype is the xsd:datatype of the attribute. If it is a string, for example, select ‘string’ and the appropriate datatype will be exported:

Attribute Export Type
As can be seen in the above screenshot, attributes are exported as Datatype Properties.
Automatic Color Change
An automatic color deepening occurs as the number of attributes increases:
