Sharing a Document
Documents can be shared for viewing, commenting, or editing.
Users at the Free/Student level can share a document with unlimited viewers and up to ten commenters per document. Users at the Free/Student level can also view or comment on a document that has been shared with them, but they cannot edit– users must be at the Personal level or higher to edit a document that has been shared with them, regardless of the document settings. The ten user restriction for commenting is also removed for the Personal level or higher– users at this level or higher can share with an unlimited number of users for both viewing and commenting. Finally, users must be at the Team level or higher in order to share a document for editing.
To share a document, click ‘Share’ in the right corner of the title bar:
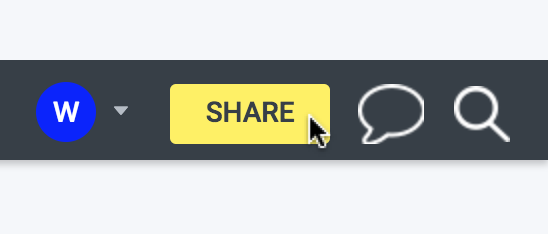
Sharing Modal
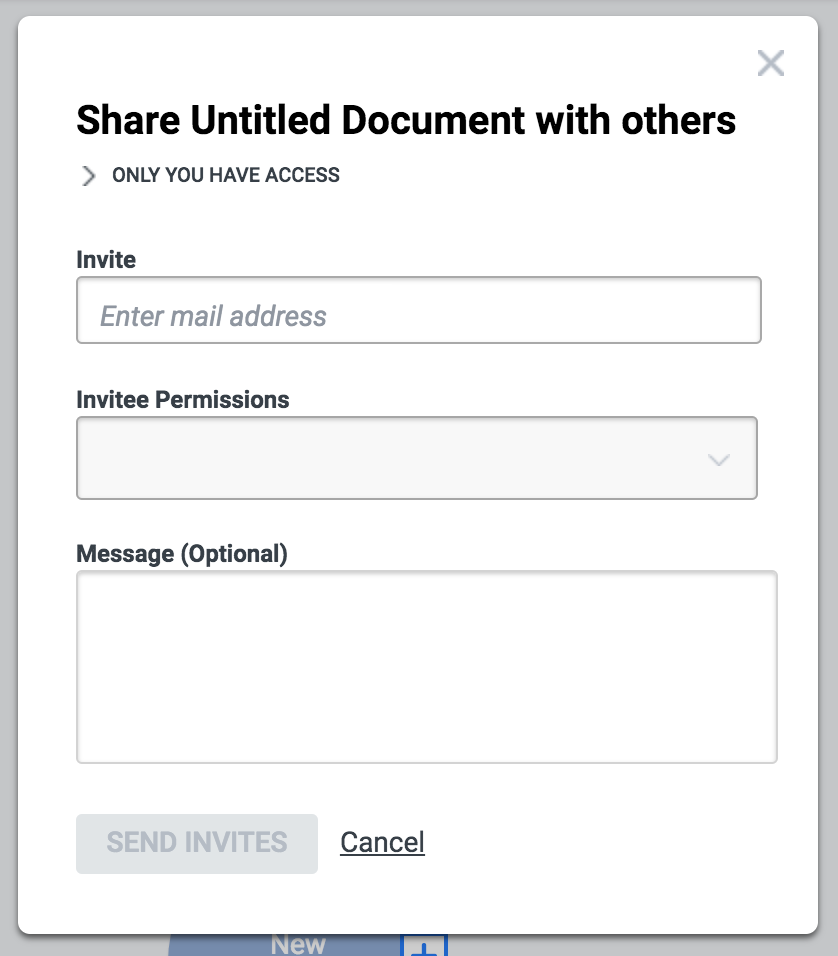
Invite
Enter the email address(es) of the person(s) you would like to share with. Use a comma to separate multiple addresses.
Invitee Permissions
The invitee can be given one of four different access levels:
Can View
The invitee can only view the document. They cannot comment, edit, or share the document with anyone else.
Can Comment
The invitee can view and comment on the document. They cannot edit or share the document.
Can Edit
The invitee can view, comment on, and edit the document. They cannot share it with other users.
Note: Users that you share with must be at the Personal level or higher in order to edit the document. Users at the Free/Student level can only be granted View or Comment access, regardless of the level set here.
Can Edit and Share
The invitee can view, comment on, edit, and share the document.
Message (Optional)
Any message added here will be included in the email that is sent.
Sharing with a New User
A document can be shared with a user who has not yet created a Grafo account. The new user will receive an email inviting them to create an account. They must create an account from the link in this email before they will be able to view the document. If the original email has been misplaced, the new user may instead enter their email address on the sign in page and click ‘Forgot Password.’ After clicking ‘Ok’ on the create account dialog, the user will then be redirected to the sign up page to create an account. (If they try to navigate directly to the sign up page to create an account, they will receive an error that the account already exists.) Once they have verified their new account they will be able to view the shared document.
Editing Permission Levels after Sharing
The permissions given to a particular user can be edited after a document has been shared. If you click the share button again after sharing with another user, the modal will now indicate that 2 people have access:
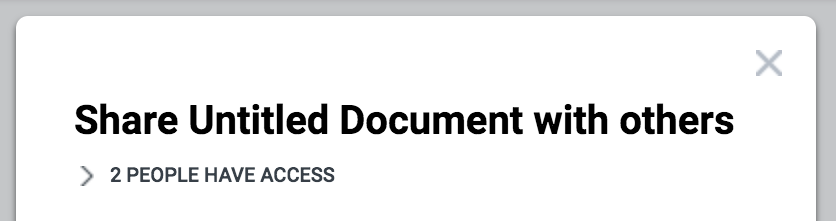
After expanding the >:
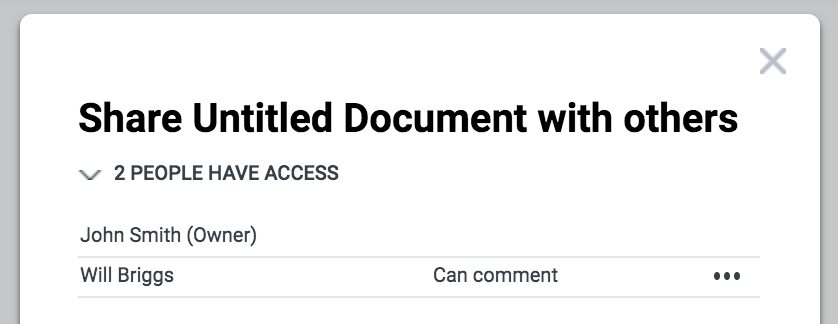
You may edit the permissions level for each user you have shared with, including removing the user entirely, by clicking on the three dots to the right of the permissions level:
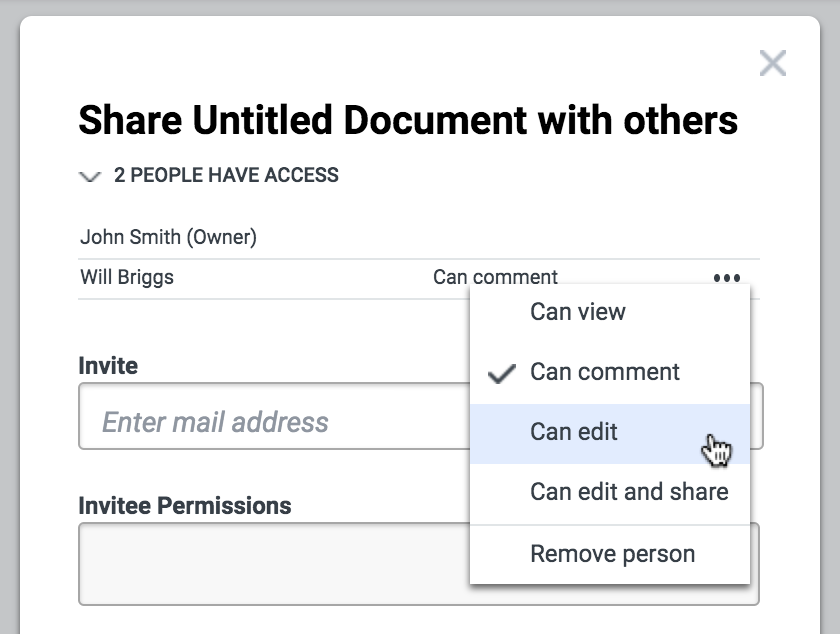
Sharing Indicator
After you have shared a document with another user, that user’s avatar will appear in the title bar whenever that user is viewing or editing the document:
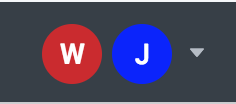
In addition, any element that is currently selected by the other user will have a small indicator attached that is the same color as their avatar:
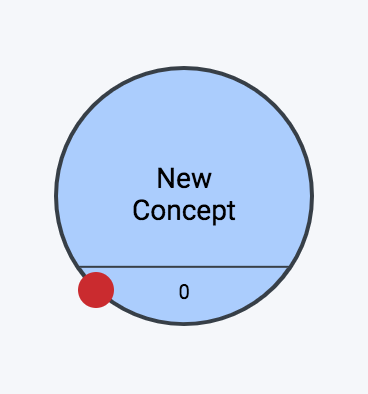
Shared With Me
Any documents that are shared with you will appear in the ‘Shared With Me’ section of the dashboard:

Details of the Shared With Me section of the dashboard are discussed here.