Creating a new Document
To create a new document, click on the bright blue button in the top right hand corner of the dashboard:

This will open up a blank document in the same window:

This is the main document editing window. It contains several sections: The Menu bar, the Title bar, the Left Panel, and the Canvas.
Menu Bar
![]()
The menu bar consists of standard file manipulation operations.
File Menu
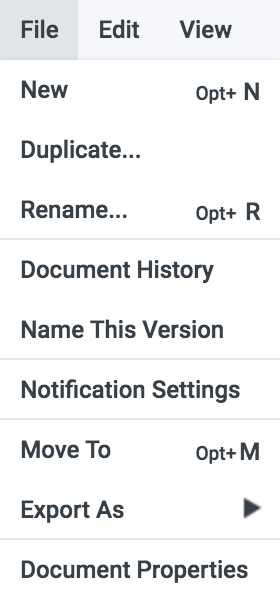
New, Duplicate…, Rename… are self-explanatory.
Document History and Name this Version are both covered in the Document History section.
Notification Settings is covered in the Commenting section.
Move To is explained here.
Export As is covered in the Export section.
Document Properties is covered below.
Document Properties
Clicking ‘Document Properties’ opens up the Document Properties Modal, which gives detailed information about a document:
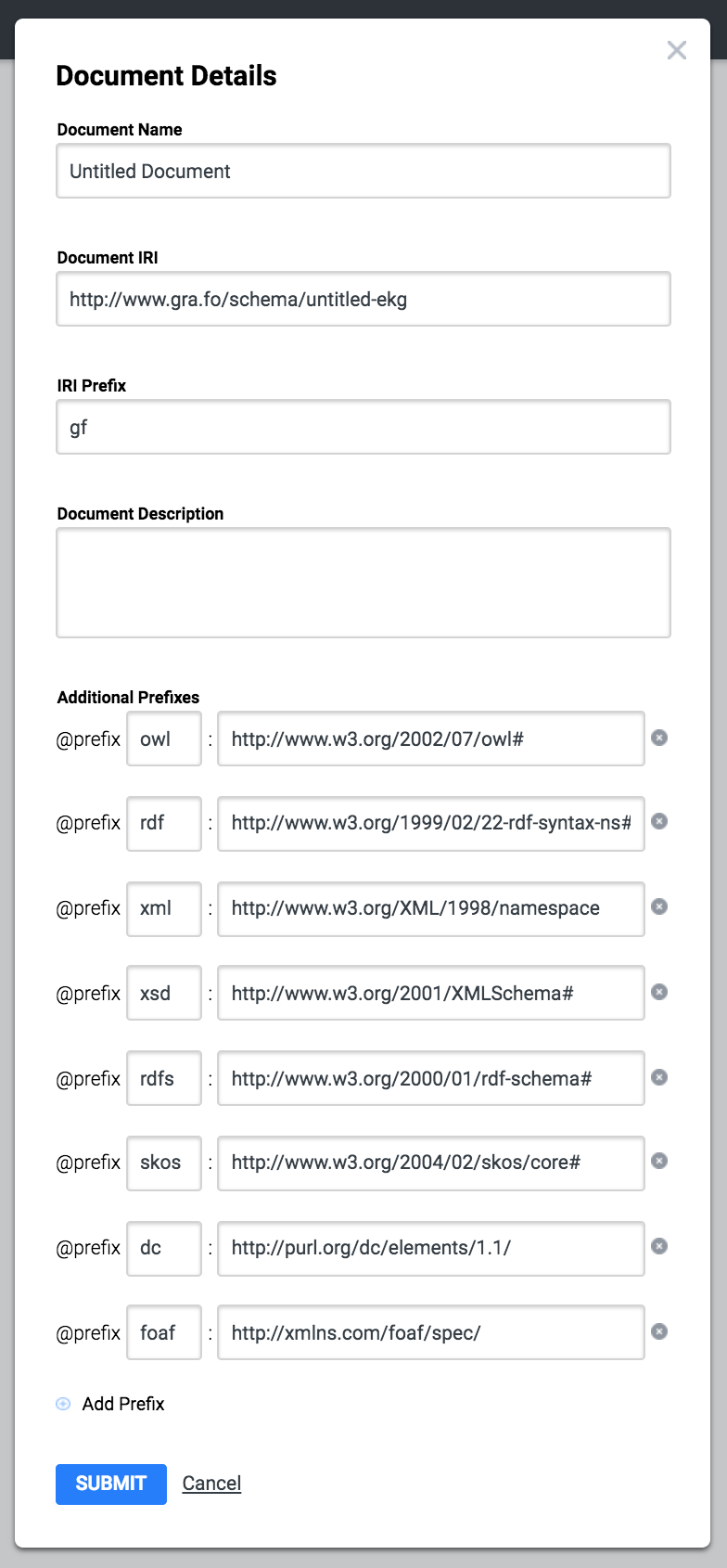
Document IRI
The document IRI defines the @base and the ‘:’ @prefix IRI used when exporting the document:

It should be unique to the document. The default is http://www.gra.fo/schema/untitled-ekg.
IRI Prefix
The IRI prefix defines a second prefix, besides ‘:’, that can be used in place of the full document IRI:
![]()
The default is ‘gf’.
Document Description
A brief description of the document. It is exported as an rdfs:comment annotation:

Additional Prefixes
This list includes all of the default prefixes for a document. In addition, it’s possible to add your own custom prefixes to the list, or delete existing ones. These prefixes are all included when the document is exported:
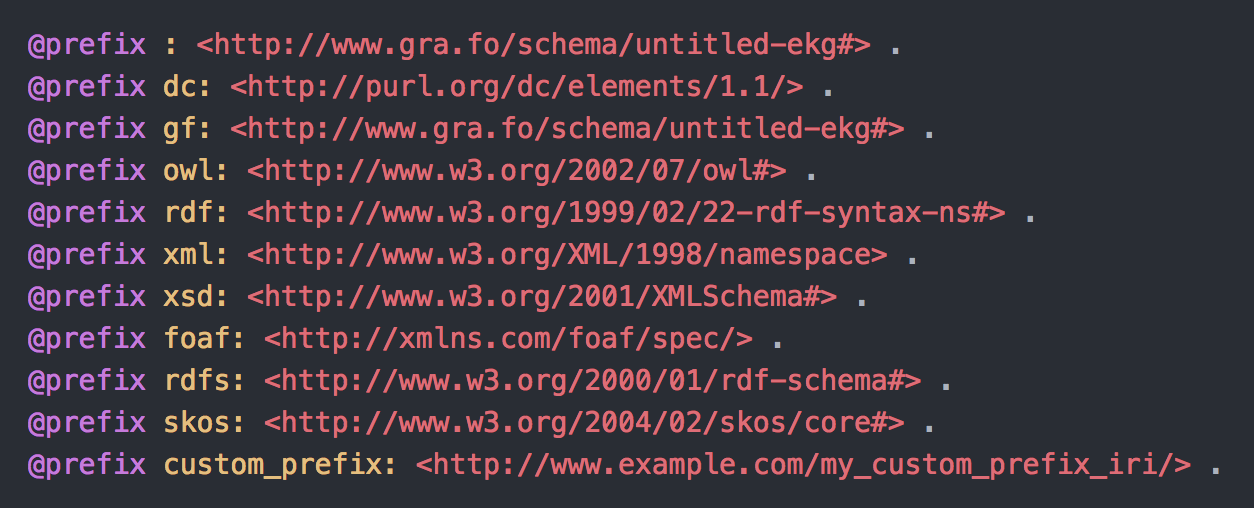
Prefixes can also be used within Grafo as a shortcut to set the IRI of the element. Click here for more details.
Edit Menu
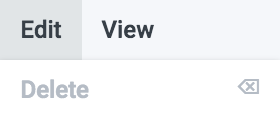
Delete
If an element in the diagram is selected, it can be deleted from here. (A new diagram doesn’t have any elements to select, so this is greyed out on new documents.) A selected element can also be deleted by pressing your computer’s delete key.
View Menu
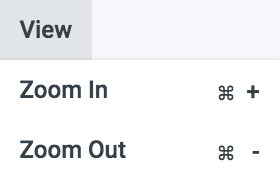
Self-explanatory.
Title Bar

The title bar contains a link back to the dashboard (the big ‘G’), the title of the document, the current user’s avatar (and the avatars of any shared users currently viewing or editing the document), the share button, the **comment **button and the search button.
Title
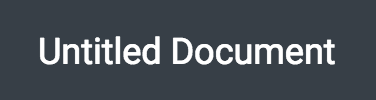
The title of the document can be edited by clicking on the title, in this case ‘Untitled Document’, and then typing in the desired new name.
User Avatar
![]()
The first initial of your first name will be displayed here. If you have shared a document with another user, their user avatar will appear here if they are currently viewing or editing the document. Clicking on your avatar reveals a small dropdown:
![]()
which can be used to navigate back to the dashboard, or to logout. The user avatar also appears on the dashboard, where the dropdown can be used to view your account information or logout.
Share Button
![]()
Click this button to share the document.
Comment Button
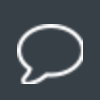
Clicking this button will open up the comment panel.
Search Button
![]()
Clicking this button will open up the search panel.
Left Panel
The Left Panel contains the Toolbox and Detailed Information about the selected element.
Toolbox
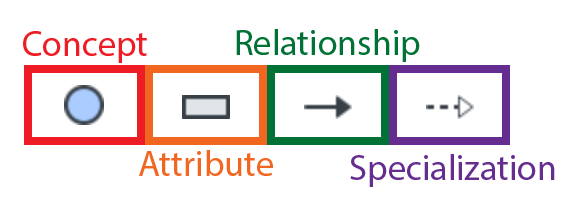
Grafo supports four primary tools for modeling: the Concept Tool, the Attribute Tool, the Relationship Tool, and the Specialization Tool. We collectively refer to them as C/A/R/S.
Detailed Information Panel
Detailed information about a selected element is displayed in the left panel below the toolbox. (We have no elements in the document to select, so this section is blank on a new document.) For more detailed information (haha), click here.
Canvas
The canvas is the main editing section, where you will do the actual diagramming work of building a knowledge graph. Get started by adding a concept.